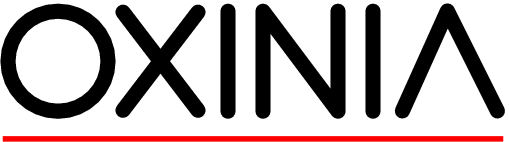Arbeiten mit Text.
Die meisten Operationen innerhalb eines Textdokumentes werden an der aktuellen Cursorposition durchgeführt.Cursor setzen Den Cursor setzen Sie, in dem Sie mit der Maus an die gewünschte Stelle fahren und dort einmal klicken. Sie können den Cursor auch mit den Pfeiltasten vertikal und horizontal verschieben.
Text eingeben Neuen Text geben Sie mit der Tastatur an der Cursorposition ein. Writer verfügt über eine Funktion, die sich die Wörter merkt, die Sie bereits in Ihrem Dokument verwendet haben. Das Programm schlägt Ihnen eine Vervollständigung des Wortes, das Sie gerade schreiben, vor. Um den Vorschlag zu akzeptieren, drücken Sie die Entertaste, um ihn zu verwerfen, drücken Sie die Leertaste bzw. die Pfeiltaste nach links.
Text löschen Text können Sie auf mehrere Arten löschen:
- Rückwärts it der Backspace-Taste
- Vorwärts mit der "Delete" Taste
- Durch Markieren des Textes und Drücken der "Enter" Taste.
Rückgängig/Letzter Befehl Mit "Rückgängig" (CTRL-Z) können Sie den letzten Arbeitsschritt rückgängig machen. "Letzter Befehl" wiederholt den zuletzt durchgeführten Befehl. "Wiederherstellen" (CTRL-Y) führt den rückgängig gemachten Arbeitsschritt erneut durch.
Suchen/Ersetzen Die Funktion "Suchen" (CTRL f) ermöglicht es, nach dem Vorkommen einer bestimmten Zeichenkette zu suchen. Suchen/Ersetzen lässt Sie diese Zeichenkette durch eine andere ersetzen. Mit "Mehr Optionen" können Sie zusätzliche Einstellungen vornehmen wie der Suche nach ähnlichen Wörtern, der Suche nach bestimmten Vorlage oder der Suche mit regulären Ausdrücken. Diese letzte Option ermöglicht es, beispielsweise nach Wörtern im Text zu suchen, die eine bestimmte Zeichenkette enthalten, aber andere Kriterien nicht erfüllen. image_suchen.jpg
Text markieren Um einen Textabschnitt bearbeiten zu können, müssen Sie ihn zuerst markieren. Markieren kann man auf 2 Arten:
- Sie drücken die Maustaste vor dem zu markierenden Text nieder und ziehen die Maus mit gedrückter Taste nach rechts/nach unten. Hinter dem letzten zu markierenden Zeichen lassen Sie die Taste los. Der markierte Text erscheint invertiert (weiss vor schwarzem Hintergrund). Diese Art ist bei längeren Abschnitten vor allem über eine Seite hinaus unhandlich.
- Positionieren Sie den Cursor vor dem zu markierenden Text. Benutzen Sie bei gedrückter Shift-Taste die Pfeiltasten, bis Sie den gewünschten Text markiert haben
Text formatieren Eine Formatierung ist eine Darstellungsvorschrift für Text. Formatierungen können auf den verschiedenen Ebenen eines Dokumentes vorgenommen werden: Zeichen, Absatz, Seite. Im Folgenden werde wir das Formatieren von Zeichen behandeln.
Text formatieren II Eine Zeichenformatierung gilt für alle Zeichen zwischen den (unsichtbaren) Markierungen für Anfang und Ende. Zeichenformatierungen können sich überschneiden. Zeichen werden formatiert, indem man sie markiert und anschliessend das Menu "Format>Zeichen" aufruft oder über das Kontexmenu "Zeichen". Einige der Eigenschaften sind auch direkt als Kontextmenu zugänglich, oder über die entprechenden Symbole aus einer Symbolleiste. image_zeichenformatieren.jpg
Text formatieren III Im Dialog "Zeichen" werden die Zeichenformatiert. Ein Vorschau nimmt die Einstellungen vorweg. Ein Zeichen kann folgende Eigenschaften aufweisen: Fonteigenschaften:
- Schriftart: (Times, Arial usw.) . Diese wählen Sie am schnellsten aus dem Fontmenu in Symbolleiste aus. Ebenfalls können Sie die Schriftart über das Menu "Schrift" im Kontextmenu bestimmen.
- Schriftschnitt: Fettgedruckt, Kursiv (italic), unterstrichen.
- Schriftgrad: Die Höhe der Zeichen in Punkten
image_zeichenformatieren2.jpg
Schrifteffekte Das Register "Schrifteffekte" bietet eine Reihe von zusätzlichen Modifikationen der Zeichen: - Unterstreichung: Einfach, doppelt usw. Kann zusätzlich eingefärbt werden.
- Durchstreichung: Einfach, doppelt usw. Zusätzlich können Sie bestimmen, ob wortweise oder durchgehend.
- Betonungszeichen: Kleine Symbole wie Kreise, die ober- oder unterhalb eines Zeichens angezeigt werden.
- Schriftfarbe
- Auszeichnungen: Versalien, Gemeine, Titelschrift, Kapitälchen
- Relief
- Kontur
- Schatten
- Blinkend
- Ausgeblendet image_zeichenformatieren3.jpg
Position Hier können Sie Einstellungen vornehmen, die die Position der Zeichen relativ zur normalen Position im Text bestimmt:
- Position: Normal, hoch- oder tiefgestellt. Der Grad der Hoch- oder Tiefstellung kann in Prozenten angegeben werden. Ebenfalls kann die Schriftgrösse prozentual verkleinert werden.
- Rotation: Der Text kann innerhalb der Zeile um 90 bzw. 270 Grad rotiert werden. Die Breite des rotierten Textes kann zusätzlich angepasst werden, in Prozent der Normalbreite.
- Laufweite: Damit verändern Sie den horizontalen Abstand zwischen den Zeichen: Gesperrt oder schmal. Den Grad der Abweichung von der Norm geben Sie in Punkten an. image_zeichenformatieren3.jpg
Weitere Einstellungen
- Hyperlink: Hier können Sie einer Zeichenkette eine Verlinkung (mit einem anderen Dokument oder einer Website) zuordnen.
- Hintergrund: Damit hinterlegen Sie die Zeichen mit einer Farbe.
Text färben Innerhalb eines Textes können Sie Farbe auf drei Ebenen verwenden: - Zeichen
- Zeichenhintergrund
- Absatz