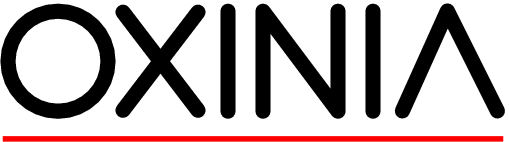Kopf-/Fusszeilen:
Der Inhalt der Kopf- und Fusszeilen werden auf jeder Seite angezeigt. Sie enthalten typischerweise Elemente wie Seitennummern, Kapitelüberschriften, Briefköpfe und ähnliches. Um eine Kopfzeile zu erstellen, wählen Sie den Eintrag "Seiteneinstellungen" aus dem Menu "Format" und klicken auf das Register "Kopfzeile". Dort wählen Sie die Option "Kopfzeile einschalten". Alternativ können Sie im Menu "Einfügen>Kopfzeile" bestimmen, für welche Seitenvorlage die Kopfzeile eingeschaltet werden soll. Sie können nun Einstellungen für die Grösse und die Ränder der Kopfzeile vornehmen. Mit dem Knopf "Zusätze" kann ein Hintergrund und eine Umrandung definiert werden. Anschliessend können Sie die Elemente wie Text oder Bilder einfügen.Wichtig! Wenn Sie die Kopfzeile ausschalten, werden deren Inhalte gelöscht (allerdings nach einer Warnung)
Seitennummerierung
Eine Seitennummer ist ein Formelfeld, d.h. Der Wert wird automatisch eingefügt.
Um die Seitennummer einzufügen, wählen Sie den Befehl "Einfügen>Feldbefehl>Seitennummer".
Um die Position zu fixieren, empfiehlt es sich, Seitennummerierung in der kopf- oder Fusszeile zu haben, nicht im fliessenden Text.
Anwendung: Unterschiedliche Kopfzeilen links und rechts II
Bitte ausführen ...
Anwendung: Unterschiedliche Kopfzeilen links und rechts III
Bitte ausführen ...
Bitte ausführen ...
Bitte ausführen ...
Anwendung: Unterschiedliche Kopfzeilen links und rechts VI
Fragen zu Kopfzeilen
Kopfzeilen. Was trifft zu?
1/Kopfzeilen sind an eine bestimmte Seitenvorlage gekoppelt/Kopfzeilen gehören zu einer bestimmten Seitenvorlage.
0/Wenn ich die Kopfzeile ausschalte, bleibt der Inhalt gespeichert/Leider nein, Sie werden allerdings gewarnt, dass der Inhalt verloren geht
0/Können auch neben dem Text stehen/Kopfzeilen stehen immer oberhalb des Textes.
Anwendung: Unterschiedliche Kopfzeilen links und rechts
Falls Sie vorhaben, Ihr Dokument zweiseitig auszudrucken, kann es angebracht sein, das sich linke und rechte Seiten unterschiedlich verhalten, z.B. spiegelbildlich bezüglich der Seitenränder und der Seitennummerierung.
Dieses Ziel erreichen Sie mit den Seitenvorlagen für linke und rechte Seite: