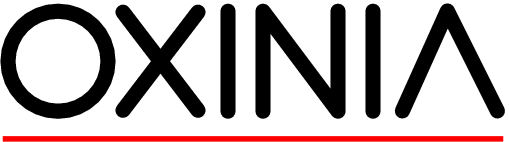Tabellen erstellen/bearbeiten
Tabellen bestehen aus Zellen, die in Spalten und Zeilen organisiert sind. Um eine Tabelle einzufügen, wählen Sie aus dem Menu "Tabelle" den Eintrag "Einfügen >Tabelle" aus (CTRL-F2). Sie können nun die Anzahl Spalten und Reihen angeben. Diese können später verändert werden, sodass Sie jetzt nur mal abschätzen müssen, wieviele Sie brauchen. Weiter können Sie angeben, ob die Tabelle eine Kopfzeile erhalten soll, beispielsweise, um die Feldnamen anzugeben. Das heisst im Wesentlichen nur, dass die Zellen der ersten Zeile spezielle Formatierung erhalten (zentriert, fett), die Sie jedoch nachträglich abändern können.

Tabellen bearbeiten
Die wichtigsten Befehle zur Bearbeitung einer Tabelle stehen Ihnen im Menu "Tabelle", im Kontextemenu und in einer freischwebenden Symbolleiste "Tabelle" zur Verfügung. Am schnellsten geht es jeweils mit dem Kontextmenu.

Zeilen/Spalten einfügen/löschen Um an eine Tabelle eine weitere Zeile anzuhängen, positionieren Sie den Cursor in der letzten Zelle und drücken die Tab-Taste.
Zeilen/Spalten einfügen/löschen II
Um eine weitere Reihe einzufügen, wählen Sie das Menu "Tabelle>Einfügen>Zeile" . Sie können nun angeben, wieviele Zeilen Sie zusätzlich möchten, und ob diese vor oder nach der aktuellen Position (Cursorposition) eingefügt werden. Um eine Zeile zu löschen, wählen Sie entsprechend das Menu "Tabellen>Löschen>Zeile. Die aktuelle Reihe wird ohne weiteren Kommentar gelöscht. Um eine Spalte rechts anzuhängen oder einzufügen, wählen Sie das Menu "Tabelle>Einfügen>Spalte". Sie können nun angeben, wieviele Spalten Sie zusätzlich möchten, und ob diese vor (links) oder nach (rechts) der aktuellen Position (Cursorposition) eingefügt werden. Um eine Spalte zu löschen, wählen Sie entsprechend das Menu "Tabellen>Löschen>Spalte". Die aktuelle Spalte wird ohne weiteren Kommentar gelöscht.
Verbinden und Teilen von Zellen
Benachbarte Zellen können zusammengelegt (gemergt werden). Dazu markieren Sie die Zellen und wählen den Menueintrag "Tabelle>Zellen verbinden". Umgekehrt können Sie eine Zelle durch Splitten weiter unterteilen. Die Unterteilung kann vertikal oder horizontal sein. Beachten Sie, dass das Muster der Zellen der untersten Reihe in nachher angehängten Reihen übernommen wird.
Formatieren von Zellen
Eine Zelle enthält mindestens einen Absatz. Die Ausrichtung der Zelle (Alignment) kann in der Horizontalen links- , rechtsbündig oder zentriert sein, in der Vertikalen am unteren oder oberen Rand ausgerichtet oder ebenfalls zentriert. Durch drücken der Enter-Taste können Sie auch zusätzliche Absätze einfügen. Verändern von Spaltenbreite: Dazu ziehen Sie die entsprechende Trennlinie in die gewünschte Richtung. Um die Breite genauer einstellen zu können, wählen Sie mit dem Kontextemenu (rechte Maustaste in eine Tabellenzelle klicken) den Eintrag "Spalte>Breite"

Zeilenhöhe
Die Zeilenhöhe wird dem Inhalt dynamisch angepasst, Sie können jedoch dies mit dem Kontextmenu "Zeile>Höhe" ausschalten und eine Mindesthöhe definieren.

Formel in Tabellen In den Zellen einer Tabelle können Sie, ähnlich wie in Calc, Formeln zur Berechnung verwenden. Um eine Formel einzugeben, klicken Sie in die Zelle und geben ein Gleichheitszeichen ein. Es erscheint oberhalb des Textes eine Zeile zum Bearbeiten der Formel. Es steht allerding nur ein eingeschränkter Satz an Formeln zur Verfügung.

Tabellen verschachteln
Tabellen können im Prinzip beliebig verschachtelt werden. Es ist jedoch Vorsicht geboten, da zu komplexe (oder zu lange) Tabellen Writer zum Absturz bringen können.
Tabelle in Kopfzeile einfügen
Falls Sie eine Tabelle in der Kopfzeile einfügen möchten, welche die ganze Kopfzeile ausfüllt, geben Sie ein Zeichen in die Kopfzeile ein und markieren dies. Wählen Sie erst jetzt den Befehl "Tabelle>einfügen". Die neue Tabelle wird anstelle des markierten Zeichens eingefügt.
Tabellen einfügen aus Calc
Wenn Sie einen Bereich aus einer Calc-Datei kopieren und in einem Textdokument einfügen wollen, wird eine Tabelle als eingebettetes Objekt (OLE-Objekt) eingefügt, nicht als Writer Tabelle. Sie sehen, dass bei einem Doppelklick eine Calc-Umgebung auftaucht, in welcher Sie die Zellen wie in Calc bearbeiten können. Um eine normale Tabelle zu erhalten, wählen Sie das Menu "Bearbeiten>Inhalte Einfügen". Von den angebotenen Optionen nehmen Sie "Formatierter Text".
Text in Tabelle umwandeln
Um einen Text, der beipielweise mit Tabulatoren oder Kommas strukturiert ist, in eine Tabelle umzuwandeln, markieren Sie den Text und wählen anschliessend das Menu "Tabelle>Umwandeln>Text in Tabelle".

Fragen zu Tabellen
Tabellen: Welche Aussagen sind richtig? 1/Können auf einfache Weise aus Text umgewandelt werden/Tabellen können aus Text umgewandelt werden 0/Können mit enfachem Copy-Paste aus Calc eingefügt werden/Copy-Paste fügt eine Calc Tabelle als eingebettetes Objekt ein. 0/Stellen dieselben Funktionen zum Rechnen zur Verfügung wie Calc/Writer Tabellen haben nur einen reduzierten Satz an Funktionen 1/Können jede Art von Inhalt aufnehmen, auch Bilder oder andere Tabellen/Eine Tabelle kann beliebige Objekte aufnehmen.