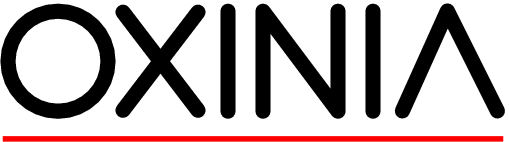Globaldokument und Teildokumente verwenden
Mit einem Globaldokument können Sie auch umfangreiche Dokumente verwalten, z. B. ein Buch mit vielen Kapiteln. Sie können ein Globaldokument als einen Container für einzelne Writer-Dateien betrachten. Die einzelnen eingebundenen Dateien werden als Unterdokumente bezeichnet.Globaldokument erstellen Ein Globaldokument kann auf 2 Arten erstellt werden:
- Wählen Sie "Datei>Neu>Globaldokument" oder
- Oeffnen Sie ein bestehendes Dokument und wählen Sie "Datei>Senden> Globaldokument". Das Ursprungsdokument wird nun als Teildokument in ein neues Globaldokument gleich eingefügt.

Unterdokument anlegen Um eine neues Unterdokument anzulegen, wählen Sie "Neues Dokument", geben einen Namen für die Datei ein und klicken dann auf Speichern. Um Text zwischen Unterdokumenten einzufügen, wählen Sie im Navigator "Einfügen>Text". Dann geben Sie den Text ein.

Unterdokument einfügen Um eine bestehende Datei als Unterdokument einzufügen, wählen Sie in der Navigatorleiste "Einfügen>Datei", suchen die gewünschte Datei und klicken Sie anschliessend auf OK. Die Datei wird eingefügt, kann aber nicht direkt bearbeitet werden.
Text einfügen Um einem Globaldokument Text hinzuzufügen, klicken Sie mit der rechten Maustaste auf einen Eintrag in der Navigatorliste und wählen dann "Einfügen>Text". Ein Textbereich wird im Globaldokument vor dem ausgewählten Element eingefügt, wo Sie dann den gewünschten Text eingeben können. Sie können nicht zwei Textbereiche direkt aufeinander folgen lassen.
Unterdokument löschen Um ein Unterdokument aus dem Globaldokument zu entfernen, klicken Sie in der Navigator-Liste mit der rechten Maustaste auf das Unterdokument und wählen dann "Löschen". Die Originaldatei des Unterdokuments wird natürlich nicht gelöscht, nur die Verknüpfung mit dem Globaldokument wird entfernt.
Unterdokument bearbeiten Um ein Unterdokument zur Bearbeitung zu öffnen, doppelklicken Sie in der Navigatorliste auf den Namen auf den Namen des Unterdokuments. Die Datei öffnet sich in einem neuen Fenster.
Unterdokument neu ordnen Um die Unterdokumente in einem Globaldokument neu anzuordnen, ziehen Sie die Unterdokumente in der Navigator-Liste einfach an die gewünschte Position. Sie können aber auch ein Unterdokument in der Liste auswählen und auf die Symbole "Nach unten verschieben" bzw. "Nach oben verschieben" klicken.
Globaldokument: Inhaltsverzeichnis Sie können im Globaldokument Inhalts- und Stichwortverzeichnisse für alle Unterdokumente erzeugen. Um ein Verzeichnis wie z. B. ein Inhaltsverzeichnis einzufügen, klicken Sie mit der rechten Maustaste in der Navigatorliste und wählen dann "Einfügen> Verzeichnis". Um ein Verzeichnis in einem Globaldokument zu aktualisieren, wählen Sie es im Navigator aus und klicken dann auf das Symbol "Aktualisieren".
Arbeiten mit Globaldokumenten IV Um ein Globaldokument als normales Textdokument zu speichern:
Globaldokument: Objekte Wenn Sie ein Objekt wie beispielsweise einen Positionsrahmen oder ein Bild in ein Globaldokument einfügen, sollte dieses nicht "an der Seite" verankert werden, sondern am Absatz.
Globaldokument Drucken Beim Drucken eines Globaldokuments wird der Inhalt aller Unterdokumente und Verzeichnisse sowie der zusätzlich eingegebenen Texte ausgedruckt.
Globaldokument und Formatvorlagen