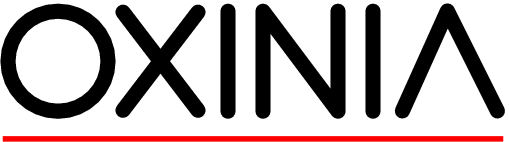Die OpenOffice Writer Oberfläche
Als erstes wollen wir Sie mit der Oberfläche von OpenOffice vertraut machen. Falls Sie die verschiedenen Menus bereits kennen, können Sie diesen Abschnitt überspringen. Die Oberfläche von Writer unterscheidet sich nicht stark von MS-Word, so dass Sie sich nach relativ kurzer Zeit zurechtfinden werden. Menus Menus erlauben den Zugriff auf OpenOffice-Befehle. Der Aufruf eines Menus resultiert entweder in einem ->Dialog oder in einer sofort ausgeführten Aktion. Ein OpenOffice-Befehl ist eine Aktion, die an einem Zielobjekt ausgeführt wird. Dieses Objekt ist entweder eine Zeichenkette, ein Abschnitt, ein Seite, das Dokument (Beispiele Sichern, Oeffnen) oder das ganze Programm (Beispiel: Optionen, Programm beenden). Dialoge sind Fenster, die neu aufgehen und die dazu dienen, komplexere Akionen mit mehreren Parametern vorzunehmen oder Einstellungen zu verändern.Menu Datei
Das erste Menu, "Datei" enthält die wichtigsten Befehle, die zur Manipulation von Dateien dienen.

Menu Datei II

Menu Bearbeiten
- Das Menu "Rückgängig" (CTRL-Z) widerruft die zuletzt ausgeführten Befehle
- "Wiederherstellen" (CTRL-Y) wendet den zuletzt rückgängig gemachten Befehl erneut an.
- "Letzter Befehl" stellt eine Wiederholung des zuletzt verwendeten Befehles dar.

Menu "Ansicht"

Menu "Einfügen" Mit diesem Menu werden die wichtigsten Objekte eingefügt.

Menu Tabelle
Die Tabellen haben seit neuerem ein eigenes Menu, welche alle Befehle zum Einfügen und Bearbeiten einer Tabelle bietet. Näheres dazu im Abschnitt "Tabelle".
image_mtab.jpg
Dieses Menu enthält Befehle, die Objekte (Text, Absatz Seite etc. ) modifizieren. Darauf wird bei den einzelnen Objekten eingegangen.
Formatvorlage: Hier können Sie den Dialog mit den ->Formatvorlagen aufrufen.
Extras
Dieses Menu bietet Zugriff auf einige spezielle Funktionen wie zum Beispiel:
Fenster
Kontextmenus
Kontexmenus öffnen sich auf einen Click mit der rechten Maustaste. Sie passen sich der momentanen Situation bzw. Dem Objekt an, auf welchem man geklickt hat. Sie bieten meist einen schnellen Zugriff auf häufig gebrauchte Eigenschaften und Dialoge, die man sonst in einem Register des Objektdialoges oder über ein Menu im Menubalken erreichen kann.
Symbolleisten
Symbolleisten fassen Funktionen thematisch zusammen, die Sie über ein Symbol direkt erreichen können, ohne über das Menu gehen. Prinzipiell sind alle Funktionen auch mit einem Menueintrag aus der Menuleiste zu bewerkstelligen, jedoch oft in mehreren Schritten.
Im Menu "Ansicht>Symbolleisten" können Sie auswählen, welche Symbolleisten sichtbar sind. Symbolleisten können freischweben oder "angedockt" sein.
Einige Symbolleisten öffnen sich je nach dem Kontext, beispielsweise wenn Sie in einer Tabelle oder Aufzählung arbeiten.
Angedockte Symbolleisten befinden sich zwischen Menuleiste und dem Text oder zwischen Text und Statusleiste.
Ein Dropdown-Menu am rechten Rand der Symbolleiste lässt Sie die Funktionen anpassen.
Die wichtigsten Symbolleisten sind:
Symbolleiste standard: Fasst die wichtigsten Dateioperationen und Befehle aus dem Menu "Bearbeiten" zusammen.
Symbolleiste format:
Fasst die wichtigsten Formatierungsbefehle zusammen.
Symbolleiste Zeichnen:
Fasst die wichtigsten Zeichenfunktionen zusammen.
Statusleiste
Die Statusleiste beildet den unteren Abschluss der Programmoberfläche. Auf dieser finden Sie Angaben wie die aktuelle Seitenzahl oder die verwendete Seitenvorlage.